废话不多扯了。
CONTENTS
文档
pyqt5文档【 http://pyqt.sourceforge.net/Docs/PyQt5/ 】
PyQt5安装方法
新版本的python中集成了pip工具,直接使用pip安装即可。
D:\code\QT>pip install pyqt5
PyQt5下代码实现HelloWorld
import sys;
from PyQt5.QtWidgets import *;
app = QApplication(sys.argv);
label = QLabel("Hello Qt!");
label.show();
label.resize(100,50);
sys.exit(app.exec_());
执行如下图:
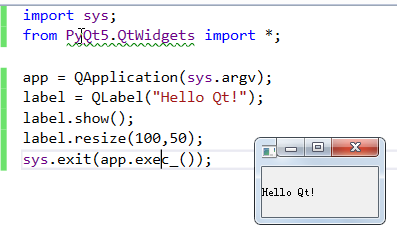
PyQt5使用ui文件
Qt的一大优势就是QtDesigner,这里新建一个ui文件,HelloDialog.ui
<?xml version="1.0" encoding="UTF-8"?>
<ui version="4.0">
<class>HelloDialog</class>
<widget class="QWidget" name="HelloDialog">
<property name="geometry">
<rect>
<x>0</x>
<y>0</y>
<width>330</width>
<height>222</height>
</rect>
</property>
<property name="windowTitle">
<string>Form</string>
</property>
<widget class="QPushButton" name="btn_add">
<property name="geometry">
<rect>
<x>10</x>
<y>160</y>
<width>141</width>
<height>51</height>
</rect>
</property>
<property name="text">
<string>Add</string>
</property>
</widget>
<widget class="QPushButton" name="btn_quit">
<property name="geometry">
<rect>
<x>170</x>
<y>160</y>
<width>151</width>
<height>51</height>
</rect>
</property>
<property name="text">
<string>Quit</string>
</property>
</widget>
<widget class="QLineEdit" name="m_val1">
<property name="geometry">
<rect>
<x>10</x>
<y>49</y>
<width>301</width>
<height>31</height>
</rect>
</property>
</widget>
<widget class="QLineEdit" name="m_val2">
<property name="geometry">
<rect>
<x>10</x>
<y>119</y>
<width>301</width>
<height>31</height>
</rect>
</property>
</widget>
<widget class="QLabel" name="label_2">
<property name="geometry">
<rect>
<x>10</x>
<y>10</y>
<width>91</width>
<height>31</height>
</rect>
</property>
<property name="text">
<string>value1</string>
</property>
</widget>
<widget class="QLabel" name="label_3">
<property name="geometry">
<rect>
<x>20</x>
<y>90</y>
<width>91</width>
<height>21</height>
</rect>
</property>
<property name="text">
<string>value2</string>
</property>
</widget>
</widget>
<resources/>
<connections/>
</ui>
如下图:
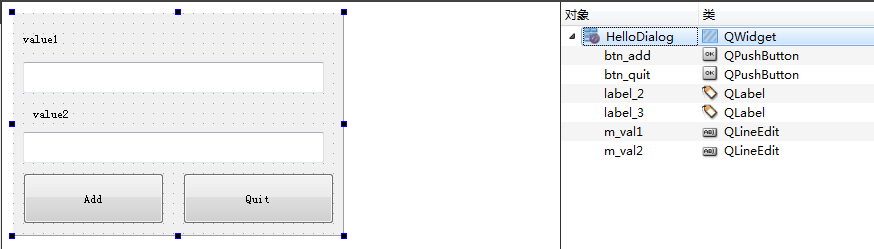
关于如何使用ui文件,官方介绍了2种方式,【 http://pyqt.sourceforge.net/Docs/PyQt5/designer.html 】
通过代码直接调用ui文件
代码如下:
import sys;
from PyQt5.QtWidgets import *;
from PyQt5 import uic;
app = QApplication(sys.argv);
hellodialog = uic.loadUi("HelloDialog.ui");#这里ui文件和python文件放在同一目录
hellodialog.show();
sys.exit(app.exec_());
如果上面的代码不好理解,可以看下下面的代码
import sys;
from PyQt5.QtWidgets import *;
from PyQt5 import uic;
app = QApplication(sys.argv);
#hellodialog = uic.loadUi("HelloDialog.ui");#这里ui文件和python文件放在同一目录
#hellodialog.show();
UI_MainDlg, UI_BaseClass = uic.loadUiType("HelloDialog.ui");
ui_basecls = UI_BaseClass();
ui_dlg = UI_MainDlg();
ui_dlg.setupUi(ui_basecls);
ui_basecls.show();
sys.exit(app.exec_());
执行如下图:

使用pyuic5工具来解析ui文件
首先使用pyuic5工具将ui文件生成为python文件;
D:\code\QT>pyuic5 HelloDialog.ui -x -o HelloDialog.py
这里可以关注下pyuic5的几个有意思的参数,-x -p 等等。
生成的HelloDialog.py如下:
# -*- coding: utf-8 -*-
# Form implementation generated from reading ui file 'HelloDialog.ui'
#
# Created by: PyQt5 UI code generator 5.7
#
# WARNING! All changes made in this file will be lost!
from PyQt5 import QtCore, QtGui, QtWidgets
class Ui_HelloDialog(object):
def setupUi(self, HelloDialog):
HelloDialog.setObjectName("HelloDialog")
HelloDialog.resize(330, 222)
self.btn_add = QtWidgets.QPushButton(HelloDialog)
self.btn_add.setGeometry(QtCore.QRect(10, 160, 141, 51))
self.btn_add.setObjectName("btn_add")
self.btn_quit = QtWidgets.QPushButton(HelloDialog)
self.btn_quit.setGeometry(QtCore.QRect(170, 160, 151, 51))
self.btn_quit.setObjectName("btn_quit")
self.m_val1 = QtWidgets.QLineEdit(HelloDialog)
self.m_val1.setGeometry(QtCore.QRect(10, 49, 301, 31))
self.m_val1.setObjectName("m_val1")
self.m_val2 = QtWidgets.QLineEdit(HelloDialog)
self.m_val2.setGeometry(QtCore.QRect(10, 119, 301, 31))
self.m_val2.setObjectName("m_val2")
self.label_2 = QtWidgets.QLabel(HelloDialog)
self.label_2.setGeometry(QtCore.QRect(10, 10, 91, 31))
self.label_2.setObjectName("label_2")
self.label_3 = QtWidgets.QLabel(HelloDialog)
self.label_3.setGeometry(QtCore.QRect(20, 90, 91, 21))
self.label_3.setObjectName("label_3")
self.retranslateUi(HelloDialog)
QtCore.QMetaObject.connectSlotsByName(HelloDialog)
def retranslateUi(self, HelloDialog):
_translate = QtCore.QCoreApplication.translate
HelloDialog.setWindowTitle(_translate("HelloDialog", "Form"))
self.btn_add.setText(_translate("HelloDialog", "Add"))
self.btn_quit.setText(_translate("HelloDialog", "Quit"))
self.label_2.setText(_translate("HelloDialog", "value1"))
self.label_3.setText(_translate("HelloDialog", "value2"))
if __name__ == "__main__":
import sys
app = QtWidgets.QApplication(sys.argv)
HelloDialog = QtWidgets.QWidget()
ui = Ui_HelloDialog()
ui.setupUi(HelloDialog)
HelloDialog.show()
sys.exit(app.exec_())
那么如何使用呢,其实HelloDialog.py最下边已经告诉我们了,最简单代码如下:
import sys; from PyQt5.QtWidgets import *; from HelloDialog import Ui_HelloDialog; app = QApplication(sys.argv); HelloDialog = QWidget(); ui = Ui_HelloDialog(); ui.setupUi(HelloDialog); HelloDialog.show(); sys.exit(app.exec_());
运行如下图:
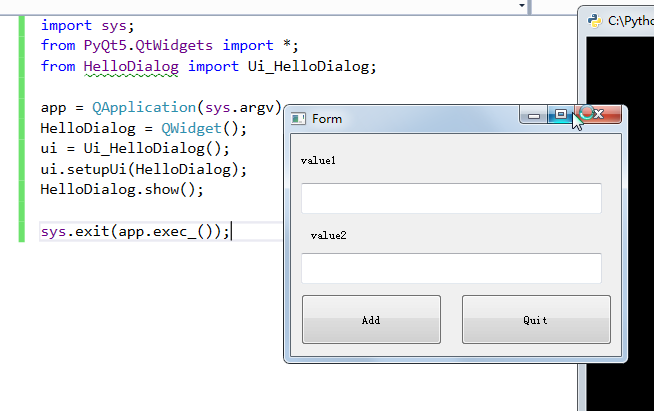
从两种运行方式可以看出,直接使用ui文件和先使用pyuic5工具本质上是一致的。
那么如何写一个可以使用的UI呢,这里作者以pyuic5工具为基础,代码如下:
import sys;
from PyQt5.QtWidgets import *;
from HelloDialog import Ui_HelloDialog;
class MyHelloDialg(Ui_HelloDialog, QDialog):
def __init__(self):
super(MyHelloDialg, self).__init__();
self.setupUi(self);
self.setdlgAttr();
def setdlgAttr(self):
self.btn_add.clicked.connect(self.onbtn_add_clicked);
self.btn_quit.clicked.connect(self.accept);
def onbtn_add_clicked(self):
int1 = int(self.m_val1.text());
int2 = int(self.m_val2.text());
int3 = int1 + int2;
QMessageBox.information(self,"Result","%d + %d = %d"%(int1, int2, int3),QMessageBox.Ok);
pass;
def onbtn_quit_clicked(self):
pass;
app = QApplication(sys.argv);
myhellodlg = MyHelloDialg();
myhellodlg.show();
sys.exit(app.exec_());
结果如下图:

发表评论